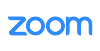Tudo sobre o Zoom: Videoconferência, ofertas, preços e app
Os apps de videochamadas são muito utilizados por todos. Neste artigo, vamos te apresentar tudo sobre o Zoom. Você sabe o que é o Zoom Cloud Meetings? Vale a pena conferir!
A videoconferência passou a ser uma das formas mais usadas para se comunicar. Os aniversários e datas especiais agora também são comemorados a distância e reuniões de trabalhos são feitas por chamadas de vídeo.
O que é o Zoom?

O Zoom Meeting é um app de videoconferências que está disponível tanto para Android quanto para iOS. A plataforma é gratuita e permite fazer chamadas de vídeo pelo celular com até 100 pessoas ao mesmo tempo. Além disso, você pode trocar mensagens de texto, enviar documentos e várias outras funções.
É importante saber que o Zoom também tem planos que são pagos. No plano básico e grátis só é possível usar o aplicativo por no máximo 40 minutos, depois disso a videoconferência é desligada automaticamente. Já nos planos pagos, você pode fazer videochamadas com a duração ilimitada.
Devido a todas estas vantagens, pode-se dizer que o Zoom app se tornou um dos queridinhos quando o assunto é plataformas de videoconferências e passou a ser muito utilizado, não apenas nas empresas, como também entre familiares e amigos na quarentena.
Para te ajudar, fizemos este tutorial de como usar o Zoom Meeting.
Como funciona o Zoom?
Assim como nas outras plataformas, no Zoom você pode criar uma sala de videoconferência e convidar quem quiser para participar da chamada de vídeo. O convite pode ser enviado por e-mail ou por um link, no qual com apenas um clique, os convidados entram na sala.
Os participantes podem acessar a videoconferência tanto pelo computador quanto pelo app, basta digitar o nome e participar da ligação de vídeo.
Funções do Zoom
Como o Zoom é muito usado para reuniões corporativas, a plataforma tem muitas funções voltadas para esta atividade.
- O que você pode fazer no Zoom Cloud Meetings?
- Convidar os participantes para a videochamada por e-mail, SMS, link ou ID da reunião
- Compartilhar a tela
- Trocar mensagens em grupos fechados
- Ativar e desativar o som do microfone
- Ligar e desligar a sua câmera
- Definir as configurações da chamada de vídeo
- Gerenciar reuniões
Algumas outras funções são pouco conhecidas e diferentes das outras plataformas de videoconferência, conheça elas:
- Reunião com senha: é possível proteger a sala de reunião com senha. Apenas as pessoas que têm acesso a esta senha podem participar e entrar na sala. Isso dificultaria a entrada de possíveis invasores, sendo uma forma de aumentar a segurança da reunião.
- Sala de espera: também é uma forma de evitar impostores na videoconferência, porque todos que entram na reunião ficam na "Sala de espera". Antes de começar a videoconferência, o administrador (anfitrião) verifica todos os que estão na sala de espera e aprovar a entrada de cada um na sala de reunião.
- Reuniões recorrentes: é possível criar uma sala fixa e deixar a reunião sempre agendada ao marcar campo de "Reunião recorrente".
- Criação de Canais: é possível criar grupos de conversas de texto e compartilhar arquivos fora de reuniões. Para isso, basta você adicionar o contato na sua agenda e enviar o link por e-mail ou WhatsApp.
- Salas simultâneas: esta pode ser uma função muito útil para professores. Nela, o administrador cria subgrupos com as suas respectivas videochamadas.
- Entrada na sala de reunião em silêncio: é possível desativar o seu microfone ou o próprio anfitrião pode desabilitar o som para quando um participante entrar na sala, evitando que a reunião seja atrapalhada com a entrada de novos convidados na sala.
- Cenários virtuais: é possível alterar o fundo da tela para esconder a "bagunça" da casa, agora que muitos estão fazendo Home Office.
- Compartilhamento de vídeo: é possível que você e outras participantes da sala de reunião do Zoom vejam um mesmo vídeo por meio da função de compatilhamento de tela. Esta função garante que a imagem e o áudio do vídeo não sejam distorcidos.
- Anotações em grupo: no Zoom é possível fazer anotações em arquivos compartilhados e armazena-las na nuvem. Para isso, basta clicar no botão "Anotar" e usar as ferramentas do Zoom para anotação.
- Suporte remoto: permite que o administrador ou anfitrião da sala de reunião do Zoom solicite acesso ao computador dos participantes da videoconferência. Esta função não funciona para celular.
- Gravação da videoconferência: é possível gravar a videochamada e salvar no computador para ver depois.
- Atalhos do teclado: os atalhos do Zoom permitem uma agilidade maior nas tarefas. Cada um fará com que você possa controlar a sala de reunião de uma forma mais fácil e rápida. É possível acessar todos os atalhos no menu "Atalhos do teclado".
Como já dito anteriormente, as funções são voltadas mais para o meio corporativo, mas também podem ser muito úteis para você fazer as suas videochamadas na quarentena.
Agora que você já sabe como funciona a plataforma Zoom e tudo o que você pode fazer, confira como utilizar o aplicativo.
Como usar o Zoom no celular?

Veja abaixo o passo a passo de como usar o Zoom app no seu celular:
- Instale o app Zoom Meeting no seu celular
- Clique em "Registar"
- Preencha com os dados solicitados
- Vá até o seu e-mail
- Confirma a verificação da sua conta de e-mail, clicando em "Ativar Conta"
- Defina uma senha
- Em seguida, clique em "Continuar"
- Volte para o app Zoom e faça o login da sua conta (e-mail, Google ou Facebook)
- Clique em "Adicionar contatos", você pode escolher em buscar por e-mail ou telefone
- Clique em "Contatos" e veja todas as pessoas que você tem adicionadas
- Selecione o contato que você deseja falar e escolha entre as seguintes opções: Reunir-se, Telefone e Bate-papo
Pronto! Depois de seguir todos estes passos, você pode falar com todos os contatos que deseja por mensagens de texto, telefone ou videoconferência para passar a quarentena conectada com as pessoas.
Como usar o Zoom no computador?
Também é possível baixar e usar o Zoom videoconferência no seu computador. Confira o passo a passo de como baixar a plataforma e criar conta gratuita:
- Entre no site do Zoom
- Siga as instruções
- Cadastre-se com os seu e-mail ou você pode fazer o login com Google ou Facebook
- Vá ao site do Zoom de download
- Instale o Zoom Meeting no seu computador
- Faça o login na sua conta pelo seu e-mail ou Google e Facebook
- Clique em "Realizar uma Reunião"
- Escolha entre chamada de voz ou de vídeo
- Convide pessoas para a sua sala de videoconferência por e-mail ou link
Pronto! Agora você pode usar o Zoom pelo seu computador.
Como fazer uma Zoom videoconferência?
Se você já tem o Zoom Cloud Meetings instalado no seu celular e quer juntar com os seus amigos e familiares por chamada de vídeo ou fazer uma reunião de trabalho a distância, veja abaixo o passo a passo de como realizar uma videoconferência no app Zoom:
- Faça o login no app Zoom
- Clique em "Nova reunião"
- Selecione se deseja deixar ativado o vídeo e o ID Pessoal de Reunião (PMI) ou não
- Toque em "Iniciar uma Reunião"
- Convide os participantes para a sua sala
Depois de seguir este passo a passo, você já pode falar com as pessoas que deseja. Lembrando que se o seu plano for o básico fique atento à duração da chamada, porque você poderá falar apenas por o máximo 40 minutos.
Como enviar mensagens de textos pelo Zoom?
Caso você queira apenas falar por mensagem de texto com os seus contatos, é possível utilizar o chat do Zoom Meeting. Veja como é fácil e prático:
- Acesse o Zoom Cloud Meetings
- Faça o login
- Selecione o contato que deseja
- Clique em "Bate-papo"
- Envie mensagens de texto, arquivos e outros
É importante saber que estes passos são para aqueles que não estão em uma videoconferência.
Se vocês está participando de uma sala de reunião do Zoom e quer enviar uma mensagem de texto, confira o passo a passo:
- Clique em "Bate-papo"
- Escolha para quem você deseja enviar a mensagem
- Envie para "Todos", para alguns convidados específicos ou apenas para o administrador da sala
É importante saber que o criador da sala de vídeo chamada pode escolher para quem os participantes podem enviar mensagens de texto: "Ninguém", "Apenas anfitrião", "Todos em modo público" ou "Todos em modo público e privado".
Gostou? Além de você passar o tempo da quarentena com os seus amigos e familiares, é possível enviar mensagens para pessoas específicas.
Como gravar vídeo chamada no Zoom?
Sempre gostamos de registar os momentos especiais por fotos ou vídeos. Mesmo distantes por contada pandemia do Coronavírus e da quarentena, é possível gravar as videoconferências que fazemos com os nossos amigos, familiares ou colegas de trabalho. O Zoom permite gravar toda a chamada para depois rever. Por isso, não deixe de registar estes momentos para que no futuro você possa lembrar do período em que o mundo parou.
Para isso, basta você clicar em "Gravar" e quando a reunião for encerrada, você poderá encontrar a gravação no formato MP4.
É importante saber que tantos usuários do plano básico quando dos pacotes pagos podem contar com esta função.
Zoom Preços e Planos
Como já mencionada, você pode ter o plano básico e grátis. Entretanto, só é possível fazer videoconferências de no máximo 40 minutos. A vantagem é que você não tem um limite de chamadas de vídeo por dia e nem restrição de tempo para ligações entre duas pessoas.
Vale ressaltar que os planos pagos são mais voltados para empresas que precisam fazer reuniões com muitas pessoas e não podem deixar de realizá-las mesmo com a quarentena.
Se você quer apenas falar com amigos e familiares, o plano básico já atende as suas necessidades.
Por que o Zoom ao invés do WhatsApp?

Agora que você conhece uma outra plataforma, é possível que esteja se perguntando: "Por que o Zoom ao invés do WhatsApp?". Apesar de ambos terem algumas funções parecidas, o Zoom Meeting pode ser uma melhor solução em algumas situações.
A plataforma Zoom permite que você faça chamadas de vídeos com mais vários convidados diferentes. Já no WhatsApp, você só pode convidar 3 contatos para falar por vídeo.
Além disso, no Zoom app é possível gravar todas as suas chamadas para depois se divertir revendo cada momentos que você passou com os seus amigos na quarentena. Estas são algumas vantagens do Zoom Meeting em relação ao WhatsApp.
Gostou do Zoom? Não deixe de testá-lo e usá-lo para passar o tempo com os seus amigos e familiares na quarentena até que a pandemia do Covid-19 acabe.