WhatsApp Web | Como Usar o WhatsApp Web | Guia Geral
O WhatsApp é aplicativo de mensagens mais usado no Brasil, seja no trabalho ou na vida pessoal. O melhor de tudo é que você pode usar o WhatsApp tanto no celular quanto no seu computador ou tablet. Com o WhatsApp Web você tem acesso às suas conversas rapidamente. Neste artigo, vamos te ensinar a usá-los através de um QR Code e tirar todas as suas dúvidas.
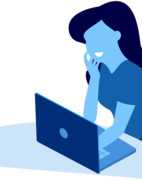
O que é WhatsApp Web?
O WhatsApp Web é a versão do aplicativo de mensagens para uso em computador e tablet. Ele serve para espelhar o aplicativo que está no seu celular. É recomendável o uso dessa plataforma para quem precisa trabalhar em um PC ou notebook e tem que conferir o WhatsApp com frequência. Ele pode ser usado tanto por quem tem o WhatsApp comum quanto a versão WhatsApp Business.
Usar o WhatsApp Web no PC é muito útil no dia a dia: com ela você pode criar grupos e checar todas as conversas sem precisar pegar o seu celular. Outra vantagem é poder enviar fotos e imagens, videos, arquivos, compartilhar contatos e links direto do computador.
O WhatsApp Web tem algumas limitações: não é possível, por exemplo, postar seu Status e nem acessar algumas das configurações de privacidade. Chamadas de vídeo e áudio são permitidas apenas com o WhatsApp Desktop.
O seu celular vai precisar estar conectado à internet durante o tempo em que você estiver com o aplicativo aberto no seu computador. Isso é necessário porque o WhatsApp Web funciona como um espelhamento do app no seu celular. Por isso, se houver algum problema na conexão do seu WhatsApp Web, é bom conferir se o seu smartphone está conectado à uma rede de Wi-Fi ou com dados móveis disponíveis para o uso do 4G.
Mudança no WhatsApp Web Desde julho de 2021 o WhatsApp está fazendo testes para que os usuários possam continuar a acessar o WhatsApp mesmo quando o celular está sem internet ou desligado. Entretanto, para se conectar a um novo dispositivo, seja ele um computador ou tablet, ainda será necessário utilizar o celular para fazer a autenticação. O WhatsApp também irá pedir a autenticação por biometria (digital ou reconhecimento facial) para se conectar a novos dispositivos, aumentando a segurança e evitando que estranhos se conectem à contas de outros usuários. Essas mudanças ainda estão em fase de testes e não estão disponíveis para todos.
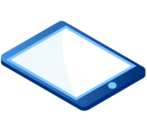
Como escanear o QR Code no WhatsApp Web?
Para acessar o WhatsApp Web você deve entrar no site web.whatsapp.com no PC, notebook ou tablet e ter o seu aparelho celular como aplicativo do WhatsApp instalado em mãos. O WhatsApp Business Web funciona exatamente da mesma forma, fazendo o mesmo processo que vamos te ensinar.
O WhatsApp Web está disponível para diversos navegadores, como Google Chrome, Firefox, Safari, Opera e Microsoft Edge.
Veja a seguir o passo a passo para entrar no WhatsApp Web:
- Abra o aplicativo do WhatsApp no seu celular e o site do WhatsApp Web
- No seu celular Android, clique em "Menu" (três pontinhos no canto superior direito). Se o seu celular for um iPhone, vá até "Configurações" (canto inferior direito).
- Clique em “Aparelhos Conectados” e depois no botão “Conectar um Aparelho”
- Abrirá então a tela “Escanear Código QR”
- Aponte a câmera do celular para o código que vai aparecer tela do seu computador e aguarde a leitura automática do código. Caso você não tenha permitido o uso da câmera pelo aplicativo, faça a habilitação para que o código possa ser escaneado
- O acesso será liberado para o uso do WhatsApp Web.
Como usar o WhatsApp Web pelo celular?
É possível acessar o WhatsApp Web pelo celular, mas você precisará de dois celulares: em um deles você deve ter o seu WhatsApp conectado e no outro o WhatsApp Web.
Veja como entrar no WhatsApp Web pelo celular:
- Em um dos celulares você deve abrir site do WhatsApp Web no navegador de internet (Safari, Google Chrome, etc)
- Mude a configuração do navegador para "Vizualização em computador" para que o QR Code apareça. Caso você esteja usando o Safari, vá até o final da página e clique diretamente em "WhatsApp Web" e o QR Code irá aparecer
- Em seguida, siga o mesmo passo a passo como se estivesse em um notebook ou PC
Quer economizar?
As operadoras Claro, Vivo, TIM e Oi tem planos de celulares com WhatsApp, aplicativos e redes sociais incluídas, para que você possa economizar e aproveitar ao máximo tudo o que o seu celular oferece. Saiba quais são esses planos e aproveite!
Ao abrir uma nova sessão do WhatsApp Web você receberá uma notificação no celular informando que o aplicativo está aberto em um outro dispositivo. Se foi você mesmo que iniciou a sessão fique tranquilo, é apenas um método para aumentar a segurança dos seus dados. Porém, caso não tenha sido você que iniciou o acesso, veja como desconectar o WhatsApp do computador:

Como desconectar o WhatsApp Web?
Caso você esteja utilizando o computador do trabalho ou que outras pessoas tenham acesso, o ideal é que você desconecte o WhatsApp Web sempre que terminar de usá-lo. Isso é fundamental para manter a privacidade das suas mensagens, sem que ninguém tenha acesso a elas no computador depois que você saiu.
Para desconectar o WhatsApp Web do computador, siga as instruções abaixo:
- Entre no WhatsApp no seu celular
- Clique no menu principal (três pontinhos no canto superior direito). Se o seu aparelho for um iPhone, clique em “Configurações"
- Selecione a opção “Aparelhos Conectados” e, em seguida, selecione a opção que deseja se desconectar e clique em “Desconectar aparelho”
Feito isso, você pode ter certeza de que a versão web do aplicativo foi desconectada e que ninguém terá acesso às suas mensagens no PC ou no tablet. É possível desconectar o WhatsApp Web remotamente, ou seja, sem estar físicamente perto do computador ou tablet.
Para conectar o WhatsApp no computador novamente, você terá que escanear o QR Code com o seu celular, repetindo o mesmo passo a passo da primeira vez.
Cuidado com a sua seguraça Para garantir a segurança dos seus dados observe bem se a página do WhatsApp Web que você está acessando é a verdadeira (web.whatsapp.com). Pessoas mal intencionadas acabam criando páginas muito similares, mas que servem apenas para aplicar golpes. Então o usuário, sem saber, acaba passando o acesso de sua conta para outra pessoa.

Como usar o WhatsApp no computador sem o celular?
Caso você o seu aparelho de celular não esteja funcionando, você pode usar o WhatsApp em um emulador de Android no PC. Entretanto, ainda será necessário usar um aparelho reserva ou de alguma outra pessoa para conseguir ter acesso ao aplicativo. Vamos te ensinar como fazer isso, usando o BlueStacks.
- Baixe o Bluestacks usando o site oficial deles, para garantir a segurança dos seus dados
- Faça a instalação do Bluestacks seguindo as instruções
- Abra o Bluestacks e acesse a PlayStore do aplicativo, usando a sua conta do Google, e baixe o WhatsApp
- No WhatsApp do Bluestacks, cadastre o seu número de celular
- No celular reserva você receberá uma mensagem SMS com um código para a habilitação do WhatsApp. Caso você tenha habilitado a verificação em duas etapas no WhatsApp você também precisará colocar o código cadastrado para desbloqueá-lo
- Clique em "Restaurar" e ele recuperará o backup de conversas do celular. Se você não fez o backup do WhatsApp ou que ele esteja desatualizado você perderá as conversas anteriores
- Após a restauração, você terá acesso ao seu WhatsApp mesmo com o seu aparelho de celular quebrado.
Já ouviu falar sobre seguro para celular? Pode ser uma boa alternativa para evitar ficar sem seu celular caso algum imprevisto aconteça.
Não consigo conectar o WhatsApp Web, o que fazer?
Há algumas razões pelas quais você não está conseguindo conectar o WhatsApp Web no computador. Listamos alguns motivos e o que você pode fazer para tentar resolver:
- Sem internet no computador: a sua rede de Wi-Fi não está funcionando corretamente, não sendo possível se conectar ao WhatsApp Web. Verifique a sua velocidade de internet ou entre em contato com a sua operadora pelo Atendimento ao Cliente
- Sem internet no celular: apesar do WhatsApp estar em fase de testes para que os usuários possam usar o WhatsApp Web mesmo sem internet ou com o celular desligado, na maioria dos casos ainda é necessário que o aparelho tenha acesso a internet, seja Wi-Fi ou internet 4G. Entre em contato com a sua operadora ou peça para um amigo compartilhar internet com você
- Memória de Cache sobrecarregada: em alguns casos a memória de cache do seu navegador pode estar sobrecarregado. Tente limpá-lo e conectar o WhatsApp Web novamente
- Dark mode ativado no navegador: muitos usuários utilizam o modo noturno (dark mode) em seus computadores e navegadores. Mas isso pode dificultar a leitura do QR Code pelo celular. Tente desativá-lo e tente conectar seu WhatsApp Web novamente
- Luminosidade da tela do computador: assim como no modo noturno, o excesso de luminosidade na tela pode dificultar a leitura do QR Code. Tente diminuí-la um pouco
- Acesso do WhatsApp à câmera do celular: vá até as configurações do seu celular e confira se você concedeu a permissão para que o WhatsApp tenha acesso à câmera do seu aparelho
- Problema com a câmera do celular: se a câmera do seu celular não estiver funcionando corretamente, também pode dificultar o seu acesso ao WhatsApp Web, pois a leitura do QR Code é feita através dela

Dicas gerais para usar o WhatsApp Web
Agora que você já aprendeu como usar o WhatsApp no computador ou no tablet, vamos te mostrar algumas dicas para melhorar a sua experiência seja no WhatsApp Web ou no WhatsApp Desktop:
- Para fazer buscas rápidas por emojis digite: ":" (dois pontos) + termo relacionado ao emoji. Exemplo: ":familia". Então todos os emojis relacionados ao tema irão aparecer para que você escolha.
- Se as notificações do WhatsApp Web estiverem te incomodando, principalmente durante o expediente de trabalho, clique em "Configurações" e em seguida "Notificações" e desabilite as notificações de conversas.
- Para ver a última mensagem se que a pessoa receba a notificação de vizualização é só passar o mouse por cima da conversa e a última mensagem que ela enviou pode ser lida.
- Para anexar um arquivo no WhatsApp Web rapidamente, é só arrastar ele até o WhatsApp e ele será importado para a conversa. Depois é só confirmar para enviar.
- Você pode formatar o texto usando alguns atalhos: para deixar uma palavra em negrito coloque ela entre dois asteriscos (**), para itálico coloque a palavra entre dois underlines (_), para riscar o texto coloque entre dois "~" e para fonte mono-espaçada use três acentos graves (`) de cada lado.
- Para criar um atalho do WhatsApp na área de trabalho abra o WhatsApp Web no computador e vá até as configurações do Google Chrome (canto superior direito do navegador) e vá até "Mais Ferramentas" e depois em "Criar Atalho". Em outros navegadores de internet o processo é bastante similar.
- Para saber os atalhos do teclado entre no WhatsApp Web, depois clique nos três pontinhos na parte superior esquerda (em cima do menu de conversas). Em seguida entre em "Configurações" e depois em "Atalhos do Teclado". Então abrirá uma tela com todos os atalhos de teclado disponíveis.
- Ainda sobre os atalhos do teclado, use a tecla Tab para navegar:
- Primeiro toque - Vai para a área de busca de conversas
- Segundo toque - Abrirá a conversa mais rencente
- Terceiro toque - Selecionará o botão dos emojis
- Quarto toque - Vai para a área de digitação da conversa
- Nas configurações do WhatsApp Web você pode também personalizar o plano de fundo das suas conversas e usar o WhatsApp Web no Dark Mode em "Tema".
- Para manter seu celular contectado, lembre-se de selecionar a opção de manter o seu aparelho conectado antes de escanear o QR Code.
FAQ | Perguntas frequentes sobre WhatsApp Web
Para usar o WhatsApp Web você deve acessar o site web.whatsapp.com e estar com o seu celular em mãos. Depois é só seguir este passo a passo para entrar no WhatsApp com o QR Code.
É possível usar o WhatsApp Web no celular, mas você vai precisar de dois celulares para fazer este procedimento. Veja o passo a passo para entrar no WhatsApp Web pelo celular.
Sim, ele funciona mesmo estando fisicamente longe do aparelho de celular. Entretanto, ele precisa estar conectado em uma rede de WI-Fi ou 4G.
Atualmente não é possível usar o WhatsApp Web e nem o WhatsApp Desktop se o seu celular estiver desligado ou sem conexão de internet. Porém, o aplicativo está em fase de testes para que em breve isto seja possível.
Ao parar de usar o computador ou tablet lembre-se de desconectar o WhatsApp Web, especialmente se estiver no trabalho ou compartilhe o PC e o Notebook. Também, ao conectar o seu aparelho, verifique se está na página oficial do WhatsApp Web, pois muitas pessoas mal intencionadas criam versões fakes para hackear as contas dos usuários.
Só é permitido usar uma conta de WhatsApp por cada navegador. Caso você queira acessar contas diferentes será necessário usar um navegador (browser) para cada conta. Exemplo: uma conta com o Chrome, outra no Firefox e assim por diante. Você também pode usar outra conta no WhatsApp Web abrindo uma aba anônima no navegador.
O WhatsApp Web não salva as fotos automáticamente no computador. Se você quiser salvá-las deverá fazer esse processo manualmente. O WhatsApp Web também não salva as imagens no celular caso elas tenham sido vizualizadas por primeiro no computador. Se você quiser garantir que as fotos sejam salvas é preciso abrir as fotos no celular também.
Para se manter conectado ao WhatsApp Web, lembre-se de selecionar esta opção antes de escanear o QR Code. Essa opção fica abaixo do código na página inicial do WhatsApp Web.
Não é possível usar o WhatsApp no computador se o seu está quebrado ou não está funcionando por qualquer razão. Para voltar a ter acesso ao WhatsApp Web é necessário ter acesso por algum outro aparelho de celular e ativar o aplicativo usando o seu número de telefone. Entretanto, é possível usar um emulador de Android para abrir o WhatsApp, mas de qualquer forma você precisa de algum aparelho de celular reserva para fazer este procedimento.
Você pode usar o WhatsApp Web em diversos navegadores, como Google Chrome, Firefox, Safari Opera ou Microsoft Edge.
Abra o WhatsApp Web no computador e vá até as configurações do Google Chrome (canto superior direito do navegador) e vá até "Mais Ferramentas" e depois em "Criar Atalho". Em outros navegadores o processo costuma ser bastante similar, indo até a barra de ferramentas ou favoritos.
